Training Guide Training Resources: Document Library
Document Library Overview
Prosperity provides you with a repository called the Document Library for documents, DVDs, audio clips, books, etc., which you can make available to students. This is useful if for example, you want to maintain an electronic library of user manuals, training guides, reference material, etc.
The document library can be customized for your portal. For example, you can specify what data fields are available and displayed in the document library. Your project consultant will work with you to configure this for your portal.
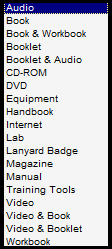
Figure 1: Types of Media Supported
Items stored in the Document Library can be grouped by the categories shown below:
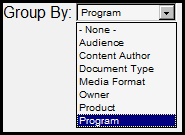
Figure 2: Document Library Grouping Options
Getting Started with Document Library
This guide shows you how to:
1. Define a library
2. Define a new document.
3. Upload a new document.
4. Search for a document.
5. View a document.
Define a Library
A document library is defined by simply creating a program and checking the check box that says ‘document library’. You can have multiple document libraries.
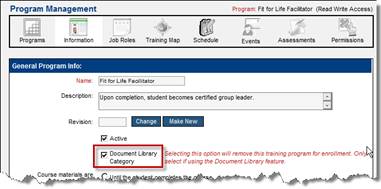
Figure 3: Document Library
Document libraries have the same types of permissions as other programs. So you can control what libraries users have access to the same way you control other program access. (See the Permissions topic in the Curriculum: Program Training Manual)
Define New Document
Once you have created a library by clicking to check the Document Library category box at the program level, you can define documents.
1. From the Curriculum menu, click Documents.
2. Click New Document.

Figure 4: Add New Document
3. The Document Upload screen displays.
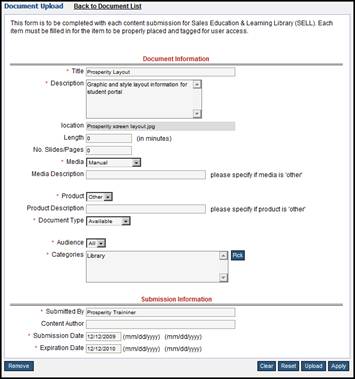
Figure 5: Document Upload
The Document Upload screen is used to specify details about the document being added to the Document Library.
4. Enter the Title and Description.
NOTE: The only required fields are Title, Description and Categories.
5. Enter the file name in the location field.
6. Length is recorded in minutes (DVD).
7. No. Slides/Pages are recorded for uploading written media such as Word documents or PDFs, or PowerPoints.
8. Specify the type of document by clicking the Media dropdown and choosing the type of document.
9. If the type of document is not listed in the Media dropdown, provide a description in the Media Description field.
10. Product: This field is used to designate that there is an available document relative to a specific product. For example, a corporate user may have an oscilloscope with a PDF detailing how to use the product.
11. If you designate a product, then enter the description in the Product Description field.
12. Indicate if the document is Available, Lost, or Checked out from the Document Type dropdown.
13. Select the target audience from the Audience dropdown.
14. Select the category to which the document belongs, by selecting it in the Categories options, and then click Pick.
15. Complete the submission information fields, then click Apply.
Upload Document
1. Click Upload.
2. Click Browse to locate the file for upload, and then click Upload Selected File.
3. Or, type a website URL, and then click Save URL.
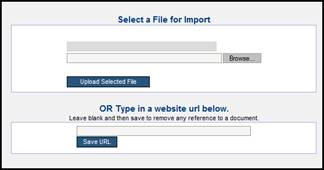
Figure 6: Upload File
Search for Document
1. Click Advanced Search to display the search screen.
2. Specify as many of the fields as you can in order to narrow down the search.
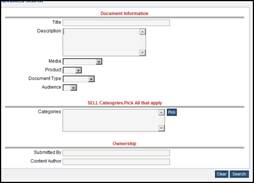
Figure 7: Search
3. Click Search.
Access Document
Accessing a document is performed by simply clicking the document link.
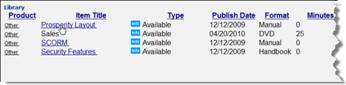
Figure 8: Accessing a Document
Students access document libraries from the Student Portal, by clicking Document Library.
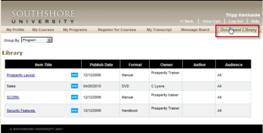
Figure 9: Student Portal - Document Library
 Training Guide Training Resources:
Surveys and Assessments
Training Guide Training Resources:
Surveys and Assessments