Training Guide Training Resources: Surveys and Assessments
Assessments Overview
Assessments sometimes referred to as surveys can be associated with a course, a program, or can be delivered as a standalone survey. For a course or a program, students complete an assessment after he or she has completed the course (or program). You can specify that a completed assessment is mandatory in order for the LMS to consider the course as complete through the Tracking feature in Courses. (Covered in the Courses Training Guide.)
Prosperity provides options for three types of assessments:
§ Content: these surveys assess student satisfaction with the content of a course or a program.
§ Instructor: these surveys assess student satisfaction with an instructor.
§ Supervisor: An email with a link to an assessment is sent to a supervisor who fills out the assessment.
§
Assessments are reusable and can be associated to more than one course and/or program. For example, you may create a generic assessment to be used with each instance of a course. However, while you can have one content assessment and one instructor and one supervisor assessment active for one course, you cannot have more than one assessment of the same type active for a course.
Getting Started with Assessments
This guide shows you how to:
1. Create an assessment.
2. Modify an existing assessment.
3. Link an assessment to a course and/or program
4. Make an assessment required.
The assessments functionality is accessed by clicking the Assessments option of the Curriculum menu.
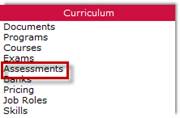
Figure 1: Assessments Menu Option
Create Assessments
1. From the Assessments screen click New Assessment.
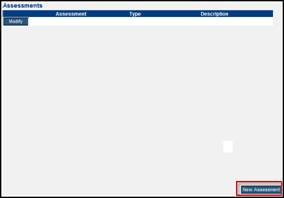
Figure 2: Add/Modify Assessments
2. Enter the Assessment Title in the Assessment field.
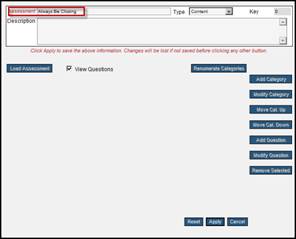
3. Select Assessment Type from the dropdown.
4. Entering a Description is optional.
5. Click Load Assessment.
6. Click Add Category. Categories are reusable, and you can search for and use an existing category, or create a new one.
NOTE: Assessment questions are linked to assessment categories. Therefore, you must have at least one category before you can add a question.
7. Click New Category.
NOTE: Categories are used to group questions into types. For example, a course assessment might group questions into those asking about the presentation, the job relevance, the room, and the facilities.
8. Type the category name in the text field. Categories are used to organize the assessment questions. For example, your assessment may have questions for the learner to evaluate the appearance and ease of navigation of the course, the ease of understanding the course content, and the overall value of the course.
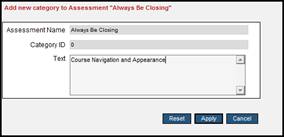
Figure 3: New Category
9. Click Apply.
10. The category populates the Assessment screen.
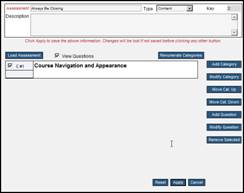
Figure 4: New Category
11. Click to check the checkbox next to C#1.
12. Click Add Assessment Question. Questions are reusable and you can search for and use an existing question, or create a new one.
13. Click New Question.
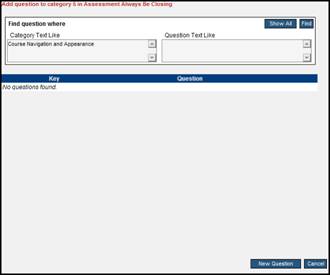
Figure 5: Add New Question
14. Enter Question in the text field.
15. Enter the question text.
16. Specify the type of question from these two options:
§ Text: Learner types text as their answer.
§ Multiple Choice: Learner selects from answer options you define.
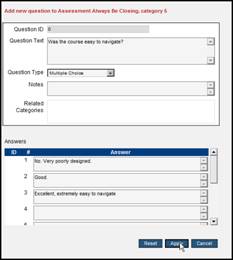
Figure 6: Enter Question Text
17. Click Apply.
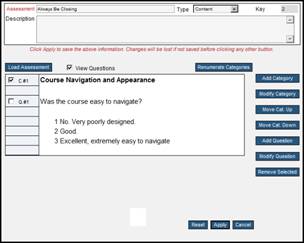
Figure 7: Added Question
18. To add questions to the category, click Add Question and repeat steps 16-18.
19. To add a category, click Add Category and repeat steps 7-10.
20. To view assessment, select Load Assessment.
Survey Scores
Each survey question is associated with response options, where each option is equivalent to a number. The more negative the response, the lower the number value; the more positive the response, the higher the number value. For example, a response continuum can look like this:
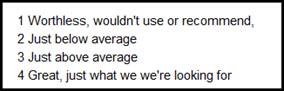
Figure 8: Survey Scoring
The numbers associated to each response are added and then divided by the number of survey questions. This value becomes the score.
Additional Features
Assessment items can be grouped into categories. For example, you may want several questions pertaining to the quality of instruction, then several pertaining to the classroom, and maybe a few pertaining to the facility. This type of grouping is referred to as categories.
§ Modify a category by clicking the checkbox next to it, then click Modify Category.
§ Move categories up or down in the order by clicking Move Cat Up or Move Cat Down.
§ Renumber categories after they have been moved by clicking Renumerate Categories.
§ You can remove a question or a category from an assessment by clicking to check it, and then click Remove Selected.
§ Modify an assessment by clicking Modify next to the assessment title in the Assessments screen.
§
§
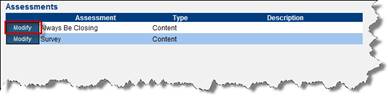
Figure 9: Modify an Assessment
Link an Assessment
Assessments can be linked to a course and to a program.
§ To link an assessment to a course, select Courses from the Curriculum menu options, search for the course by clicking Search, and click a course from the listing. Next, click Assessments from the horizontal menu bar.
§
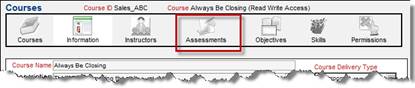
Figure 10: Courses Menu Bar
§ To link an assessment to a program, select Programs from the Curriculum menu options, click Details for the course, then click Assessments from the horizontal menu bar.
§
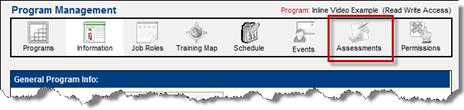
Figure 11: Program Menu Bar
1. Click Add Assessment.
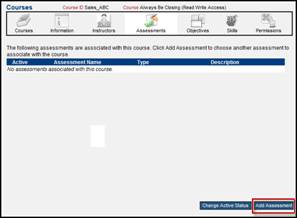
Figure 11: Add Assessment
2. Click Select next to the appropriate assessment.
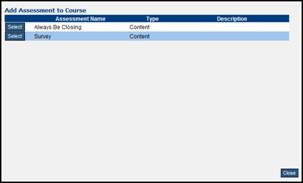
Figure 12: Select Assessment
3. Click to check Active.
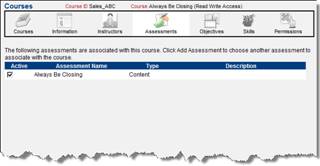
Figure 13: Activate Assessment
4. Click Change Active Status.
Make Assessments Required
To specify that the completion of the assessment is mandatory for a course, use the Tracking feature for while setting up the course. Assessments can be set as mandatory for programs through the database. Ask your project consultant about this capability.
1. From the Courses or Programs Information screen, click Tracking.
2. Click to check the Assessment Required checkbox, and then click Apply.
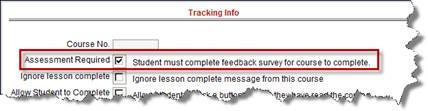
Figure 14: Tracking Option for Assessments
 Training Guide Training Resources:
Emails
Training Guide Training Resources:
Emails