Training Guide - Day-to-Day Management
Reports
Reports are selected from the Reports menu option of the Admin portal. Reports can be set up, saved and run from this area of the LMS.
To locate a class attendance record, select Class Attendance from the Reports menu options. By default, no class attendance records display until you execute a search.
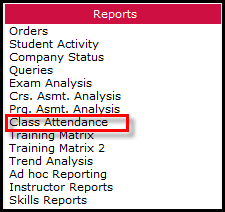
1. Use the filters and press the Find button, or simply click the Show All button to display all class attendance records.
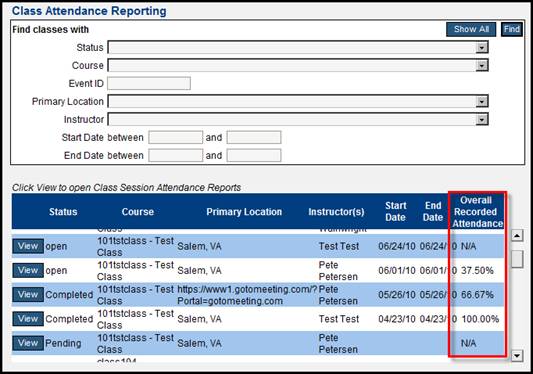
2. Note that the Overall Recorded Attendance percentage is available on this screen. Click the View button beside the appropriate class.
3. Class sessions will then be displayed, along with the recorded attendance for that session.
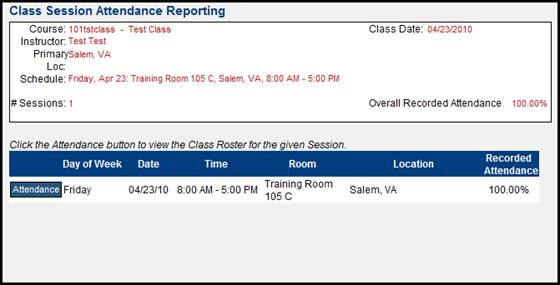
4. Click the Attendance button beside the appropriate class session to see which students attended that class session.
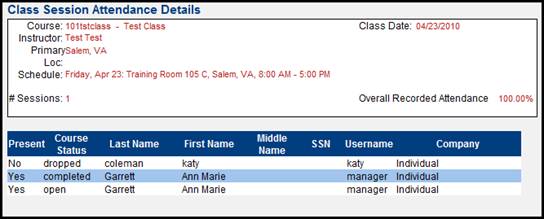
Any classes set for future dates will very likely have blank attendance records since the class has not occurred yet.
The Student Activity reports allows the administrator to specify reporting criteria by clicking ‘and’, ‘or’, ‘ignore’ for each of the reporting options.
The Student Activity reports are accessed by clicking Student Activity from the Reports menu in the Admin Portal. To run a report already configured, click the Run button.
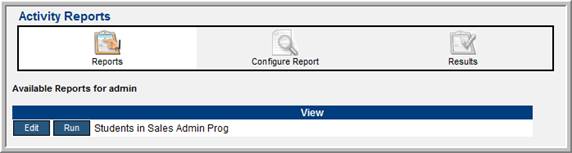
To edit the reporting specifications for an existing report, select the Edit button.
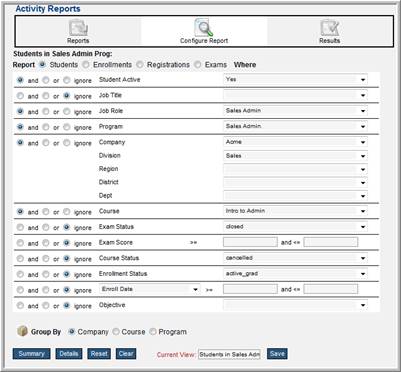
Use the view shown above to specify the reporting options. After defining reporting options, the administrator can save and name so that the report can be run again in the future without have to specify reporting options. The administrator can also specify to run a summary report or a details report.
Below is an example of a details report. From this report you can specify to send an email to the students listed.
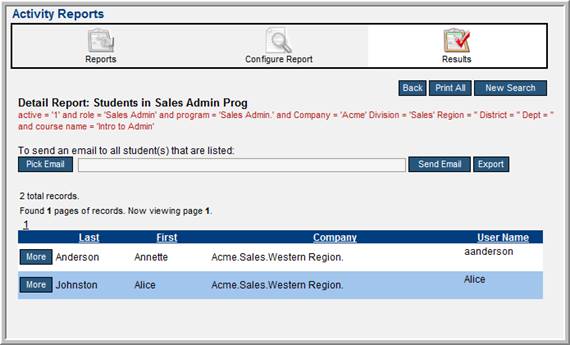
To create a new report, click the Configure Report tab.
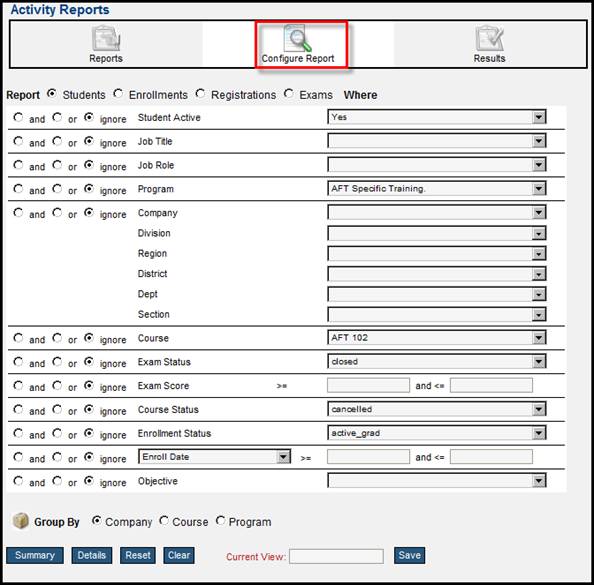
Set the search filters by clicking and, or, or ignore. Ignore means that the filter is ignored, anything set in an ignored filter will not be used for the report.
If all filters are set to and, then every filter must be true for an item to appear on the report. If all filters are set to or, then only one filter must be true for an item to appear on the report. If some filters are set to and, and some filters are set to or, then either one of the or filters were true or all of the and filters were true for an item to appear on the report.
To run a report, find the report on the Reports tab, and press the Run button.
 Reports
Reports